「iOS 11」で出来ること。新機能の使い方まとめ1
みなさんはiOS 11をアップデートしましたか?
わたしは普段、様子を見てからアップデートする派なのですが、最近iPhoneを新しくしたので今は最新のiOSを使用しています。
今日は、iOS11を使っていて便利だと感じる新機能を紹介したいと思います。
1.コントロールセンターをカスタマイズできる
コントロールセンターの項目を自分で選択できるようになりました。
そのおかげで低電力モードやインターネット共有なども簡単にON/OFFが可能に!
「設定」→「コントロールセンター」→「コントロールをカスタマイズ」
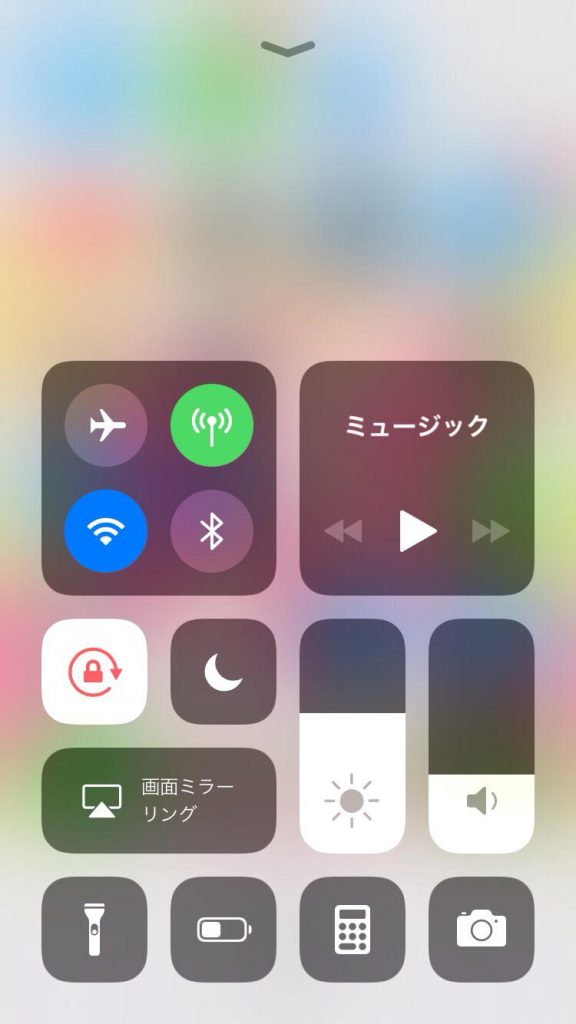
2.画面上の操作を動画として保存できる
iPhone/iPadの操作を動画に保存ができるようになりました。
家族や友達にiPhoneの操作方法を教える時便利です。
ブログを書いている人も重宝するのではないでしょうか。
「設定」→「コントロールセンター」→「コントロールをカスタマイズ」→「画面収録」
3.「ファイル」でiPhone/iPad/Mac間のファイルを共有・閲覧できる
アップデートすると新たに追加されるアプリ「ファイル」を使えば、簡単にiPhone/iPad/Mac間でファイルを共有・閲覧できます。
zipファイルの中身をプレビューすることもできます。
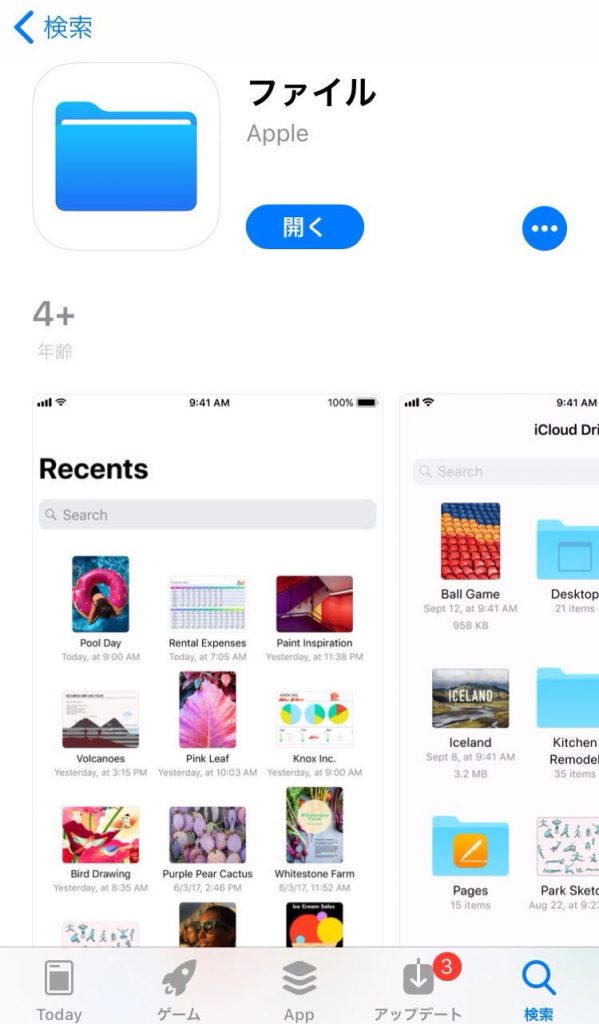
4.スクリーンショットをすぐに編集できる
スクリーンショットを撮ると一旦左下に表示されます。
そこをタップすると写真に落書きや吹き出し、テキストの追加などの編集ができるようになっています。
連写した場合一気に複数枚の編集が可能です。
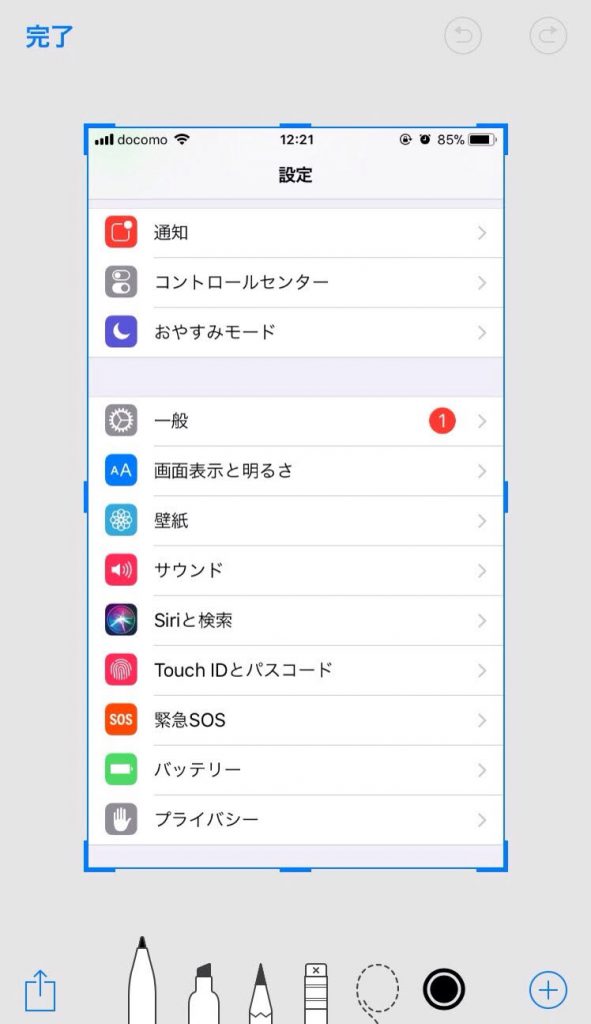
5.写真アプリでgifアニメの再生ができる
これまでgifを保存しても写真アプリで再生することはできませんでしたが、iOS11の写真アプリは再生が可能になっています。
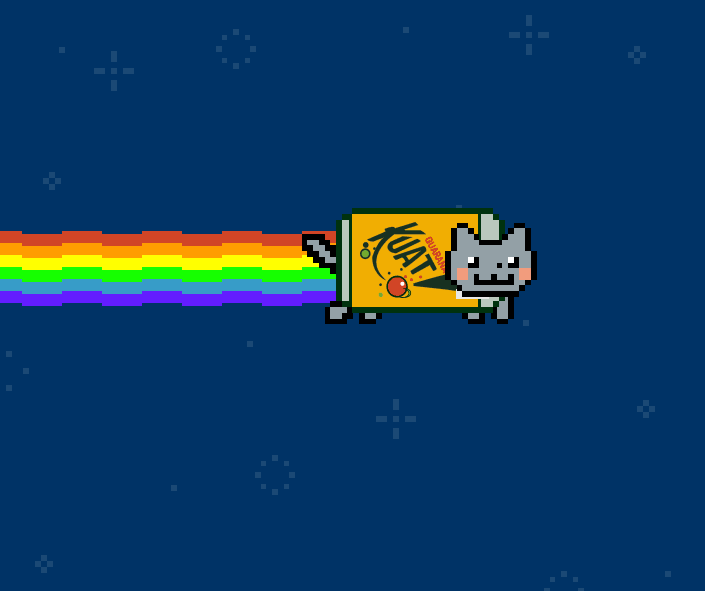
6.片手キーボードが追加できる
キーボードはiPhone SEが一番打ちやすいですが、iOS11ではこのサイズのキーボードが使えるようになりました。
地球儀を長押しすると出てくるキーボードを選択して使います。
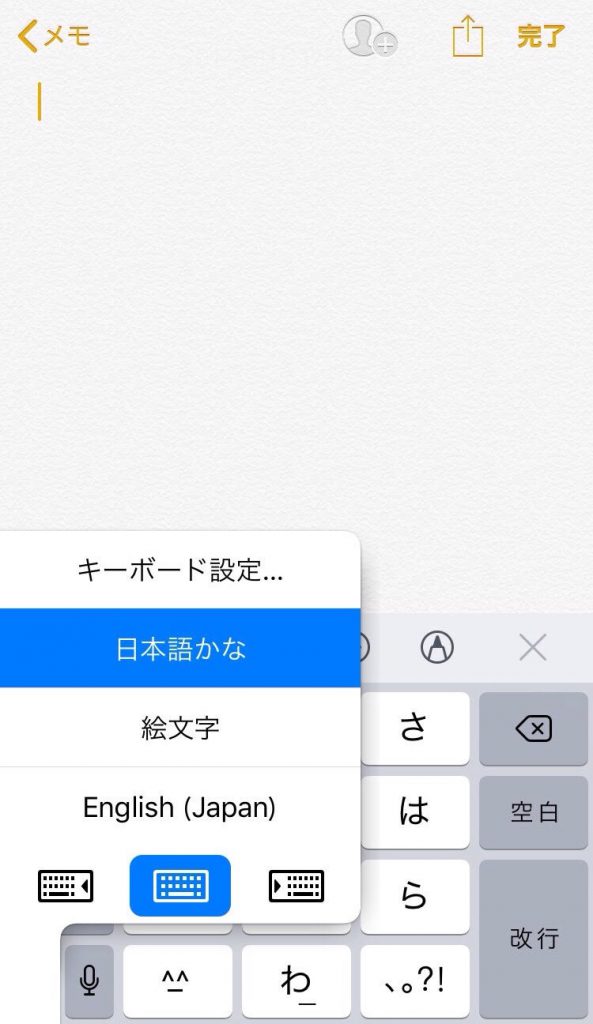
7.QRコードを標準カメラで読み取ることができる
標準のカメラアプリでQRコードを読み込むことが可能になりました。
やり方はとても簡単でQRコードを標準カメラアプリで写すだけです。
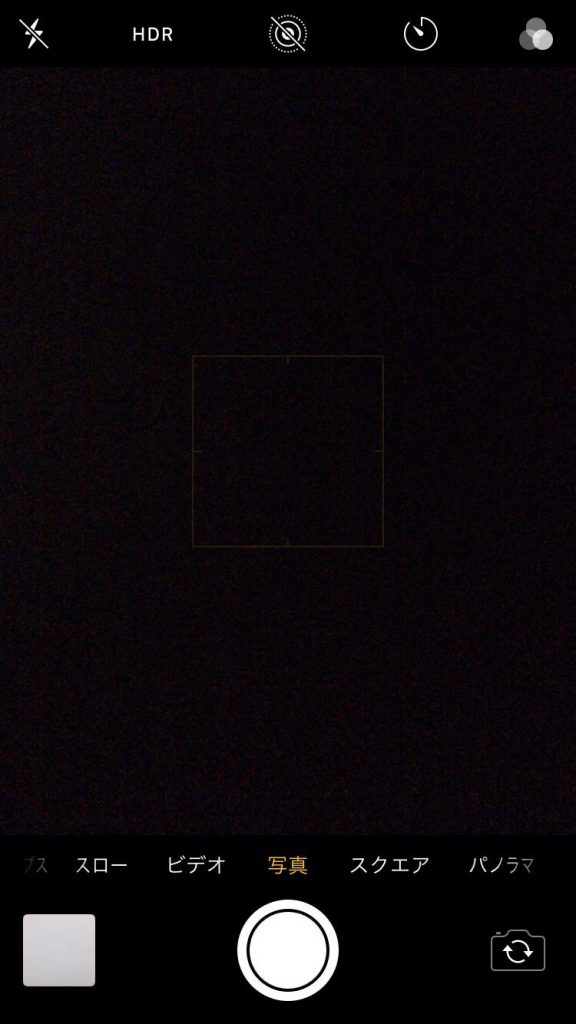
8.アプリレビューを促すダイアログを表示させないようにすることができる
アプリを使っているとたまに出てくるアプリレビューをお願いしてくるダイアログが、システムから表示させないように設定できます。
「設定」→「 iTunes Store & App Store 」→「App内評価とレビュー」
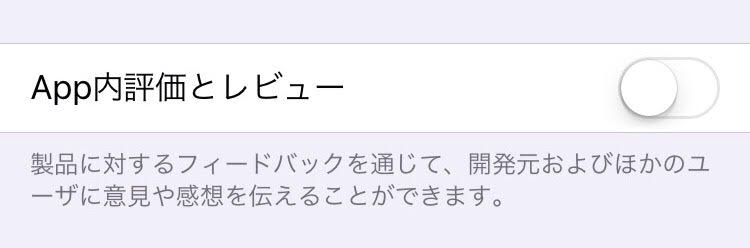
9.ホームの複数のアプリをまとめて移動できる
これまでホーム画面を整理整頓する際は、一個一個アプリを移動する必要がありましたが、iOS11なら一度に複数のアプリを一気に移動させることが可能です。
やり方は、移動させたい1個目のアプリアイコンを長押し→長押ししたまま他のアプリアイコンをダブルタップ で移動できます。
10.使わなくなったアプリを自動的に削除できる
iPhone/iPadの残り容量が切迫してくると、重くなりますし、新しいアプリや音楽、動画を追加できなくなってしまいます。
そうなるといらないアプリを削除すべきですがそれは大変です。
そんな時は、しばらく使っていないアプリを自動削除する設定を施してみるといいかもしれません。
色々条件もあるのでオンにする前に詳細をチェックしておきましょう。
「設定」→「 iTunes Store & App Store 」→「非使用のAppを取り除く」
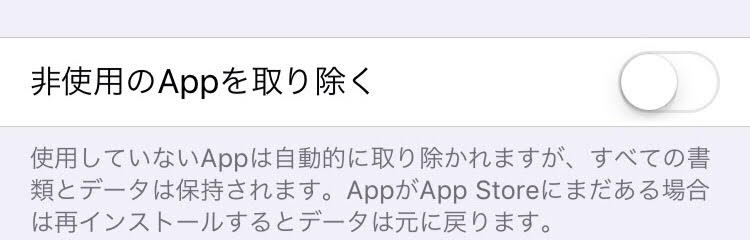

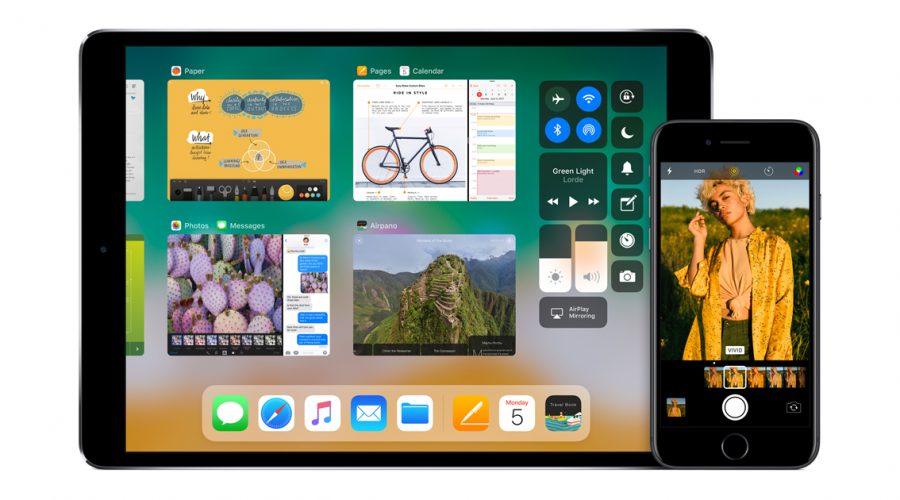
コメントを残す